
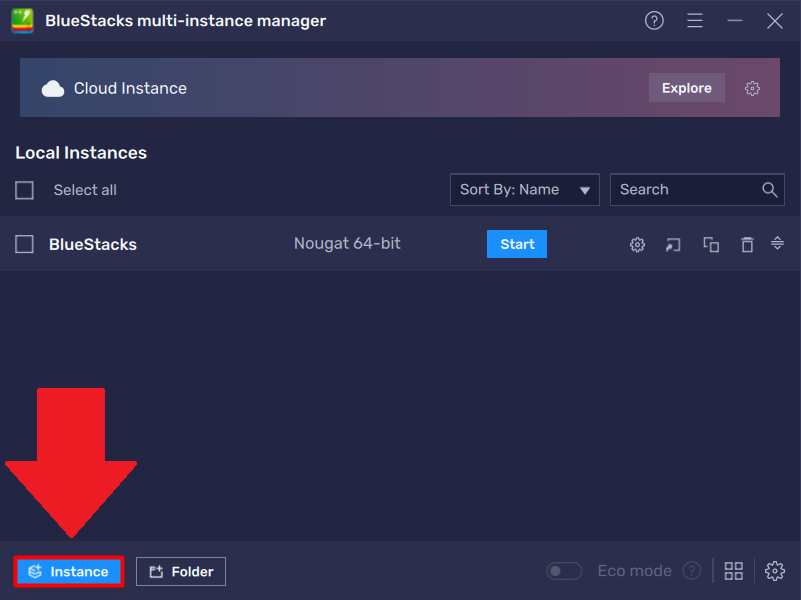
In this condition, you should follow the steps – Many times, Windows hypervisor and Virtual machine options don’t exist in Windows 11. Upon the execution of this command, Hyper-V will now be turned off on your PC.
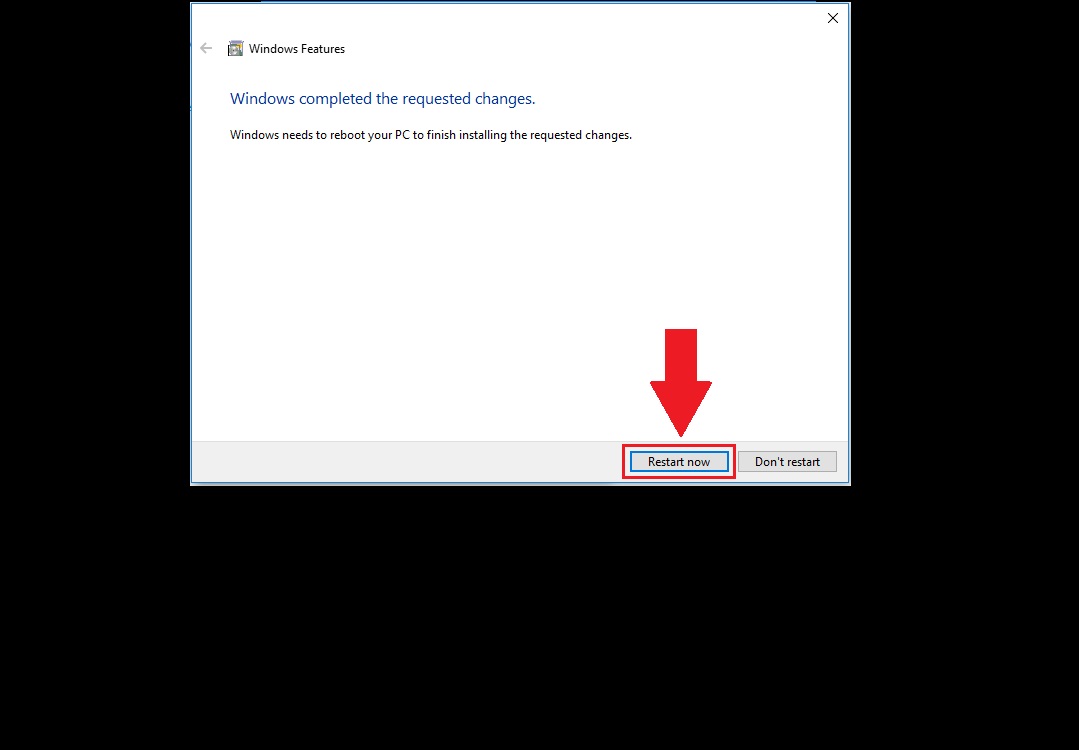
Click on Turn Windows features on or off from the left pane.
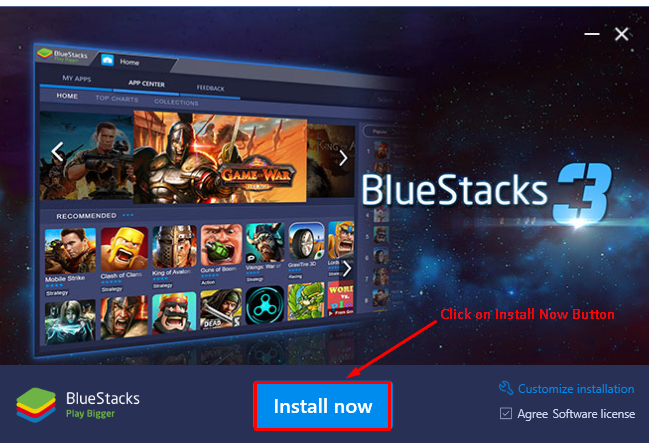
To fix BlueStacks issue, you must disable Hyper-V manually using the Windows features – Furthermore, using Settings and command prompt the same can be done in the following way – A] Using Control panel This file is also capable of uninstalling the Bluestack app from Windows. exe file and run it to fix Bluestack 21H2 Incompatible Windows settings error. So if the Incompatible Windows settings Bluestack error occurs in Windows 11 21H1 you can download custom. In 22H2, the Hyper-V is removed but in v21H2 this feature still exists. Would you like to restart your PC for the change to take effect?”. Click Yes when a pop-up appears saying – “The process is completed successfully.Allow the Setup to 100% complete its task.Go to the download location of your desktop and double-click on HD-DisableHyperV_native_v2.exe.exe file for the same therefore nothing to worry about when you face BlueScreen issues in Windows 11 22H2. The Official Website of BlueStacks provides a customer.

Now since Windows 11 22H2 has terminated the Hyper-V but leftovers are an obstacle for the app so cleaning them is necessary. These Windows Features prevent the Emulator from working properly so you will have to disable them successively. Here is how to fix BlueStacks Problems or Error in Windows 11 22H2 – Way-1: Remove the leftovers of Hyper-VīlueStacks has been already the sufferer of Hyper-V, memory integrity, Windows Sandbox, Virtual Machine Platform, and WSL.


 0 kommentar(er)
0 kommentar(er)
